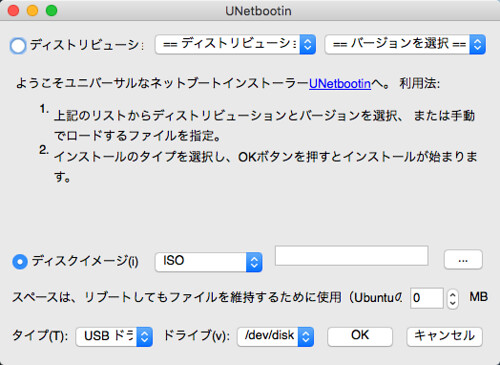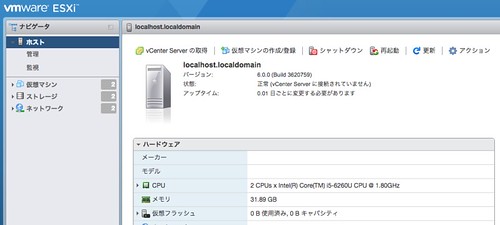VMware ESXi6 Update2のセットアップからVNC接続までの手順
以下のサイトで紹介されているように、ESXi6.0 Update 2では、
Webベースのクライアントが提供されているので、MacOSからも扱いやすくなりました。
ESXi6.0 Update 2 からESXiホスト単体のWeb Client が提供されています。 | 自由人なエンジニアの備忘録
http://japan-vmware.hateblo.jp/entry/2016/03/28/005629
MacOSから扱いやすくなったということで。
このエントリでは、
MacOSXから、Webベースのクライアントを利用する想定で、
VMware ESXi6 Update2のセットアップからVNCでの接続するまでの流れを、
メモとして残しておこうと思います。
このエントリで行う作業の流れは、以下になります。
- VMWare ESXi6のダウンロード
- USBメモリにESXi6のイメージを書き込む
- ESXi6のインストール
- VMware Host Clientへの接続
- VNCの有効化 (ESXi全体の設定)
- VNCの有効化 (仮想ホストごとの設定)
# 手順を書いてみたものの、
# 最近、インフラ構築作業みたいなことをあまりしていないので、
# vmwareあんまり使わないかもしれない。。。
VMWare ESXi6のダウンロード
まず、以下のURLにアクセスして、
VMWare ESXi6のイメージのダウンロードと、ライセンスを取得します。
指示に従って、registerとlicense agreementの同意をします。
VMware vSphere Hypervisor 6.0 Download Center
https://my.vmware.com/en/group/vmware/evalcenter?p=free-esxi6
ダウンロードしたファイル名:
VMware-VMvisor-Installer-6.0.0.update02-3620759.x86_64.iso
USBメモリにESXi6のイメージを書き込む
USBメモリから、インストール作業を行いたいので、
ESXi6のイメージをUSBメモリに書き込みます。
USBメモリをFAT形式でフォーマット
MacのUSBポートにUSBメモリを差し込みます。
ディスクユーティリティーを起動して、対象のUSBメモリを選び、
「消去」ボタンを押します。
フォーマット形式で「MS-DOS (FAT)」を選び、消去を実行します。
ESXi6のイメージ書き込み
以下のURLからUNetbootinをダウンロードします。
UNetbootin http://unetbootin.github.io/
ダウンロードしたdmgファイルから、
「unetbootin」を適当なフォルダにコピーして、実行します。
ディスクイメージで、ダウンロードしたESXi6のISOファイル、
タイプに「USBドライブ」、ドライブに対象のUSBメモリを選びます。
「OK」を押すとイメージがUSBメモリに書き込まれるので、完了までしばらく待ちます。
ESXi6のインストール
前項で作成してUSBメモリを、
ESXiをインストールするマシンに差し込み、USBからブートします。
あとはインストーラーの指示に従ってインストールします。
VMware Host Clientへの接続
ESXiを起動したホストの画面にも表示されていますが、
MacOS上のブラウザから、以下のURLにアクセスします。
https://※ESXiホストのIPアドレス※/
ここで「Open the VMware Host Client」を選ぶと、
「VMware Host Client」のログイン画面が表示されます。
ここで、ユーザ名「root」と、
インストール時に指定したパスワードを入力すると、
「VMware Host Client」が起動します。
この画面から、仮想マシンの作成やストレージの管理などを行うことができます。
仮想マシンのコンソールにアクセスすることもできますが、
マウス操作が必要になる場合は、ここから操作できないので、
次の手順でVNCを有効化して、VNCから扱うようにします。
VNCの有効化 (ESXi全体の設定)
ESXiのファイヤーウォールでVNCのポートを開けておく必要があるので、
以下のサイトを参考に、ポートを開ける設定をします。
(以下のサイトは、ESXi5向けの説明です)
VMwareESXi 5.0 でVNCサービスを有効にする。
https://secure.nanako-net.info/redmine/projects/know-how/wiki/VMwareESXi5-vnc
SSHの有効化
「VMware Host Client」の
左側ペイン「ナビゲータ」の「ホスト」を選び、
メニューの「アクション」→「サービス」→「SSHの有効化」を選びます。
SSHが有効になったら、Macのterminalから、以下のようにして接続します。
$ ssh root@※ESXiホストのIPアドレス※
ファイヤーウォールルールの追加
SSHで接続したESXiホスト上で、以下のファイルを作成します。
/etc/vmware/firewall/vnc.xml
<ConfigRoot>
<!-- vnc -->
<service id="0000">
<id>vnc</id>
<rule id='0000'>
<direction>outbound</direction>
<protocol>tcp</protocol>
<porttype>dst</porttype>
<port>
<begin>5900</begin>
<end>5910</end>
</port>
</rule>
<rule id='0001'>
<direction>inbound</direction>
<protocol>tcp</protocol>
<porttype>dst</porttype>
<port>
<begin>5900</begin>
<end>5910</end>
</port>
</rule>
<enabled>false</enabled>
<required>false</required>
</service>
</ConfigRoot>
作成後、以下の設定でファイヤーウォールルールを読み込みます。
$ esxcli network firewall refresh
ファイヤーウォールルールの有効化
「VMware Host Client」の
左側ペイン「ナビゲータ」の「ネットワーク」を選び、
「ファイヤーウォールルール」タブを選択します。
一覧から「vnc」を選び、コンテキストメニューから「有効」を選んで有効化します。
VNCの有効化 (仮想ホストごとの設定)
ここからの設定は、VNC接続を使いたい仮想ホストごとに行います。
仮想ホストのVNC設定
「VMware Host Client」の
左側ペイン「ナビゲータ」の「仮想マシン」配下の対象ホストを選び、
メニューの「設定の編集」を選択します。
「設定の編集」ダイアログで、
「仮想マシンオプション」タブから
「詳細」→「構成パラメータ」→「構成の編集」ボタンを選択します。
「構成パラメータ」ダイアログの「パラメータの追加」から、
以下のパラメーターを追加します。
RemoteDisplay.vnc.enabled = “TRUE”
RemoteDisplay.vnc.port = “※VNCで使用するポート番号 5900〜5910※”
RemoteDisplay.vnc.password = “※VNCで使用するパスワード※”
RemoteDisplay.vnc.keyMap = “jp”
RemoteDisplay.vnc.portは、仮想ホストごとに別の値を設定し、かぶらないようにします。
VNCでの接続
仮想マシンを起動した状態で。
Mac上で、Finderを起動して、
「移動」→「サーバへ接続」を選びます。
サーバアドレスに「vnc://※ESXiホストのIPアドレス※:※VNCで使用するポート番号※」
を指定して「接続」を選ぶと、仮想ホストにVNCで接続することができます。
以上。。