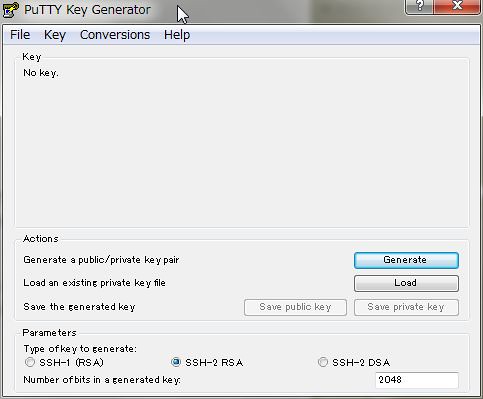Windows上でTortoiseGitをセットアップしてGitを使用する手順
ここでは、
Windows上でGUIベースでGitを使用するために、
TortoiseGitをセットアップする手順を示します。
TortoiseGit:
https://code.google.com/p/tortoisegit/
Gitのセットアップ
以下のサイトから、msysgit(Git for Windows)をダウンロードします。
msysgit(Git for Windows)
http://msysgit.github.io/
→Download
→Git-1.8.5.2-preview20131230.exe
ファイル名:Git-1.8.5.2-preview20131230.exe
ダウンロードしたファイルを実行すると、
msysgitがインストールされます。
セットアップオプションはデフォルトで、だいたい問題ないと思います。
TortoiseGitのセットアップ
以下のサイトから、TortoiseGitをダウンロードします。
TortoiseGit:
https://code.google.com/p/tortoisegit/
→Download & Install / Download TortoiseGit
→Download TortoiseGit 1.8.7.0 - 32-bit
ファイル名: TortoiseGit-1.8.7.0-32bit.msi
※32/64bit版は環境に応じたファイルを選んでください。
ダウンロードしたファイルを実行すると、
TortoiseGitがインストールされます。
セットアップオプションはデフォルトで、だいたい問題ないと思います。
秘密鍵の作成、ppkへの変換
スタート→すべてのプログラム→Git→GitBash メニューから、
GitBashを起動し、
次のコマンドを入力して、秘密鍵・公開鍵を作成します。
$ ssh-keygen
コマンドの指示にデフォルトで回答していくと、
以下のような場所に公開鍵・秘密鍵が生成されます。
C:\Users<ユーザ名>.ssh\id_rsa
C:\Users<ユーザ名>.ssh\id_rsa.pub
※Windows7をCドライブにセットアップしている場合の例です。
次に、生成した秘密鍵をppk形式に変換します。
以下のサイトから、TortoiseGitをダウンロードします。
PuTTY: A Free Telnet/SSH Client
http://www.chiark.greenend.org.uk/~sgtatham/putty/
→Download
→For Windows on Intel x86 / puttygen.exe
ファイル名:puttygen.exe
ダウンロードしたファイルを実行すると、次のような画面が表示されます。
「Load」ボタンを押下し、
秘密鍵ファイル(C:\Users<ユーザ名>.ssh\id_rsa)を指定します。
読み込み完了後、
「Save private key」ボタンを押下し、
適当にファイル名を指定して、保存します。
リモートリポジトリのClone
ここでは、一例として、
GitHub上のリポジトリをローカルPCにCloneする手順を説明します。
※適宜、環境に応じて読み替えてください。
GitHubにログインし、
Account Setting → SSH Keysから、
先ほど作成した公開鍵ファイル(C:\Users<ユーザ名>.ssh\id_rsa.pub)を登録します。
CloneしたいGitHubのリポジトリページを開き、「SSH clone URL」をコピーします。
Windows上のコンテキストメニューから「Git Clone…」を選ぶと、
次のような画面が表示されます。
以下の内容を指定し「OK」を押下します。
「URL」に、GitHubからコピーしたリポジトリのURL
「Load Putty Key」に、puttygenで生成したppkファイル
「Directory」にClone先のディレクトリ
処理状態が表示されるので、完了すると、
「Directory」で指定したディレクトリにCloneされます。
Cloneしたディレクトリやファイルで、
コンテキストメニューを開くと、
Diff/Log表示、Commit/Pull/Pushなどを行うことが、できます。
個人的には、コマンドラインのGitに慣れているので、
TortoiseGitのGUIを使う機会は少ないですが、
デザイナーとGitを用いて分業する時などは、
GUIが無いと利用を敬遠されたりするので、
GUIでも扱えることを知っておくのは有用ではないかと思います。