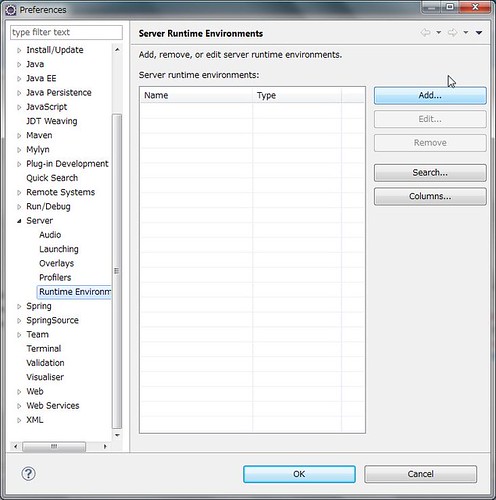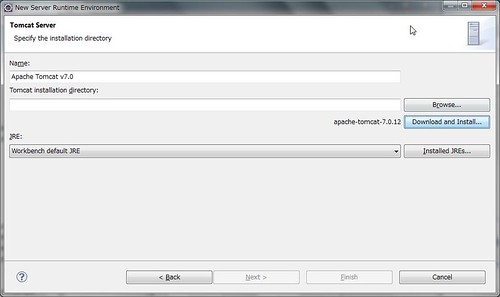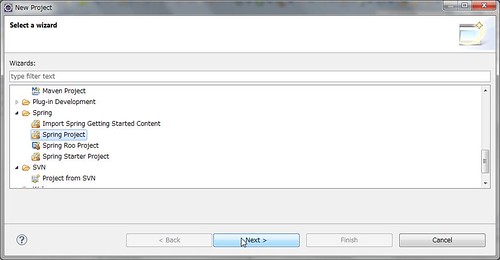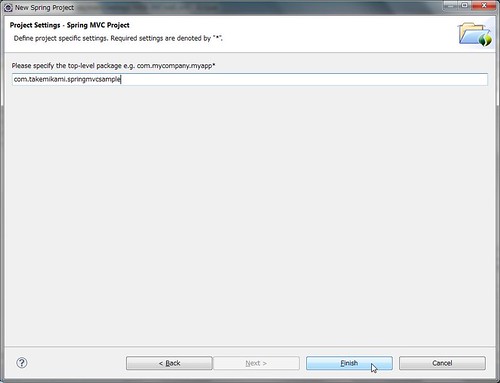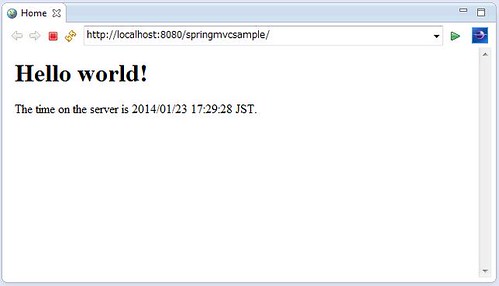Eclipse4.3で、SpringMVCによるウェブアプリケーション開発の流れ
このエントリでは、Windows上でEclipse4.3を使用し、
Spring MVCによるウェブアプリケーション開発を試す流れを説明します。
ここでは、Eclipseのバージョンは以下を使用します。
・Eclipse IDE for Java EE Developers 4.3.1 (Kepler)
以下の説明は、Java/Eclipseはセットアップ済みの前提で進めます。
Spring Tool Suite for Eclipseのセットアップ
Eclipseを起動したら、
以下のページにある「Install」アイコンをEclipseのウィンドウにドロップします。
# 利用しているEclipseのバージョンが異なる場合は、
# marketplaceから適切なものを探して利用します。
Spring Tool Suite (STS) for Eclipse Kepler (4.3) 3.4.0.RELEASE | eclipse marketplace
http://marketplace.eclipse.org/content/spring-tool-suite-sts-eclipse-kepler-43#.UuC_ytKAbDd
ドロップ後、しばらくすると以下のダイアログが表示されるので、
指示に従いセットアップを行います。
Tomcatのセットアップ
以下のサイトからtomcatをダウンロードします。
Apache Tomcat
http://tomcat.apache.org/
→Download - Tomcat7.0
→Binary Distributions - Core zip
ファイル名:apache-tomcat-7.0.50.zip
ダウンロードしたファイルを適当なディレクトリに展開します。
ここでは、
Eclipseディレクトリの直下に展開、することにします。
tomcat: …/eclipse/apache-tomcat-7.0.50
次に、eclipseにtomcatの設定を追加します。
Window → PreferencesメニューからPreferencesダイアログを開き、
左側メニューから Server → Runtime Environment を選びます。
「Add…」を押下します。
「Apache Tomcat7」を選び、「Next >」を押下します。
「Tomcat Installation Directory」にtomcatを展開したディレクトリを指定し、
(ここでの説明通りであれば「…/eclipse/apache-tomcat-7.0.50」)
「Finish」を押下します。
「OK」を押下して、「Preferences」も閉じます。
EclipseでのSpringMVCプロジェクト作成
File → New → Project… メニューを選択し、
New Projectダイアログで「Spring Project」を選び、「Next>」を押下します。
「Spring Project」ダイアログで以下を指定し、「Next>」を押下します。
Project: プロジェクトの名称(ここでは springmvcsample とします)
Templates: Spring MVC Project
トップレベルパッケージ名を指定し、「Finish」を押下します。
ここでは、com.takemikami.springmvcsample とします。
「Java EE」perspectiveを開いて、PojectExploererを確認すると、
以下のようなプロジェクトが作成されているはずです。
SpringMVCプロジェクトの動作確認
次に、作成したプロジェクトのコンテキストメニューから、
Run As → Run On Server を選択します。
Run On Serverダイアログが表示されるので、
「Tomcat v7.0 Server」を選び、「Finish」を押下します。
しばらくすると、
Eclipse内でブラウザが開き、以下のような画面が表示されます。
この画面は、以下のコードが実行された結果です。
コントローラー:
src/main/java/com/takemikami/springmvcsample/HomeController.java
ビュー:
src/main/webapp/WEB-INF/views/home.jsp
ここまでで、開発環境はできたので、
このコントローラやビューを真似て、機能実装を行っていけばよいと思います。